IT STUDY LOG
Sprint - 3 Tier 아키텍처 배포 본문
#학습 목표
- Sprint Repository의 소스코드를 이용하여, 어떤 구조로 구성되어 있는지 확인합니다.
- HTTP 스프린트의 테스트를 모두 통과해야 합니다.
- 웹 애플리케이션이 배포 상태에서 잘 작동해야 합니다.
#해결 과제
- EC2, S3, RDS와 Repository의 소스코드를 가지고 웹 애플리케이션을 배포하기 위해 어떤 아키텍처를 가져야하는지 이해해야 합니다.
- 아키텍처에 따라 어떤 과정을 먼저 진행해야 할지 확인합니다.
- 먼저 각 client , server 디렉토리에서 dependencies를 npm install 을 통해 설치합니다.
- 클라이언트와 서버 디렉토리에 각각 위치한 .env.example 파일을 보며 어떤 환경변수들이 정의되어 있는지 확인합니다.
- .env.example 파일을 .env 파일로 생성하여 REACT_APP_API_URL에 EC2에 배포한 서버 주소로 설정합니다.
- S3를 통해 client 디렉토리에 있는 소스코드를 먼저 정적 웹 호스팅 방식으로 배포합니다.
- .env 파일의 테스트에 필요한 환경변수를 채워넣습니다.
- client 디렉토리에서 npm run test1 명령을 사용해 테스트를 전부 통과하는지 확인하고, 웹 애플리케이션이 정상적으로 배포되어 작동하는지 확인합니다.
- 테스트가 모두 통과되면 제출하고, 다음 HTTPS 스프린트로 넘어갑니다.
#실습 자료
레파지토리 : Sprint Repository
#과제 항목별 진행 상황
💡 클라이언트 배포 (S3)
S3 콘솔을 통해 버킷 생성
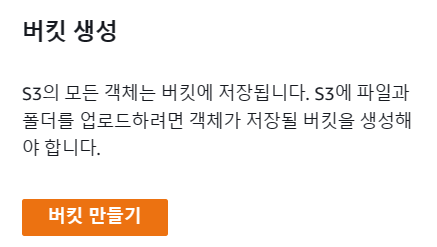
- 버킷 이름 작성, AWS 리전 변경 후 버킷 만들기 버튼 클릭
- 클라이언트 배포가 완료되면 다음과 같은 화면이 출력
정적 웹 사이트 호스팅 활성화
- 버킷 목록에서 버킷 이름 클릭 → 속성
- 정적 웹사이트 호스팅 편집 버튼 클릭
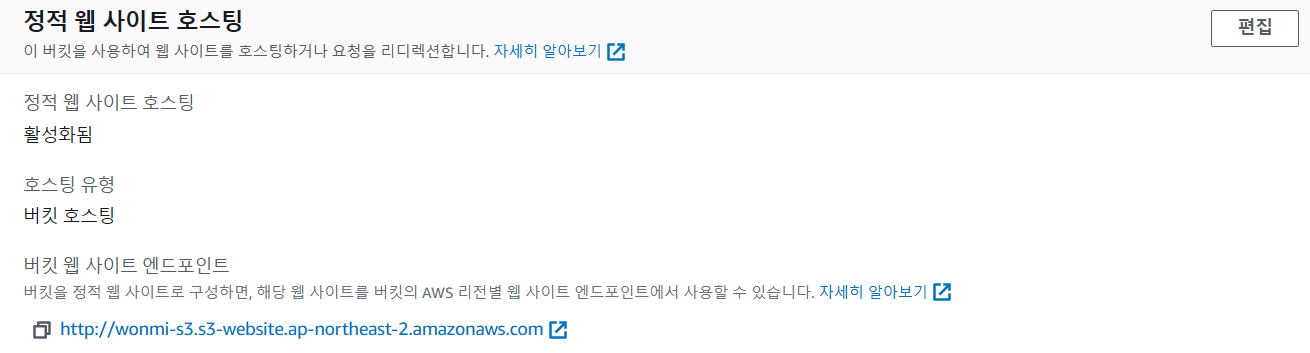
- 정적 웹 사이트 호스팅 → 활성화
- 호스팅 유형 → 정적 웹사이트 호스팅
- 인덱스 문서 → 웹 사이트의 홈이 될 문서 파일 이름으로 변경
- 변경 사항 저장 버튼 클릭
퍼블릭 액세스 차단 설정 편집
- 버킷 목록에서 버킷 이름 클릭 → 권한
- 퍼블릭 액세스 차단 편집 버튼 클릭
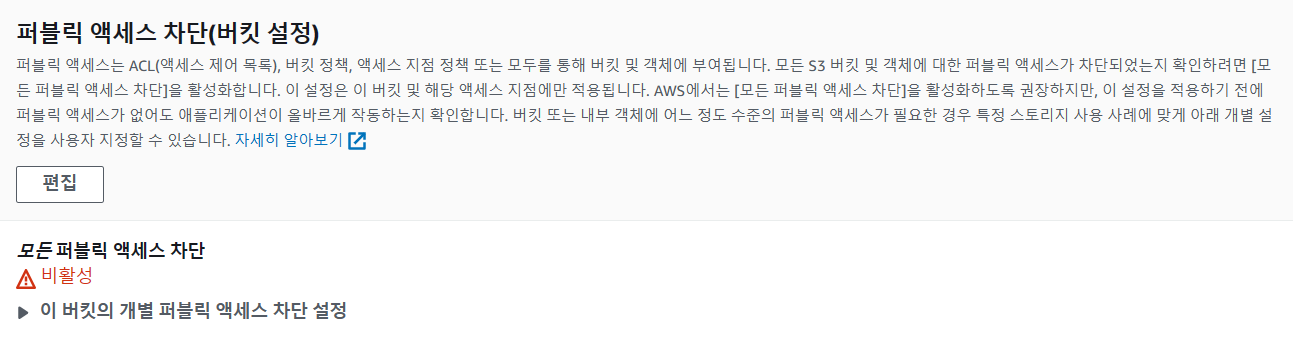
- 모든 퍼블릭 액세스 차단 체크 해제
버킷 콘텐츠를 공개적으로 사용 가능하도록 설정하는 버킷 정책 추가
- 버킷 정책에서 편집 버튼 클릭
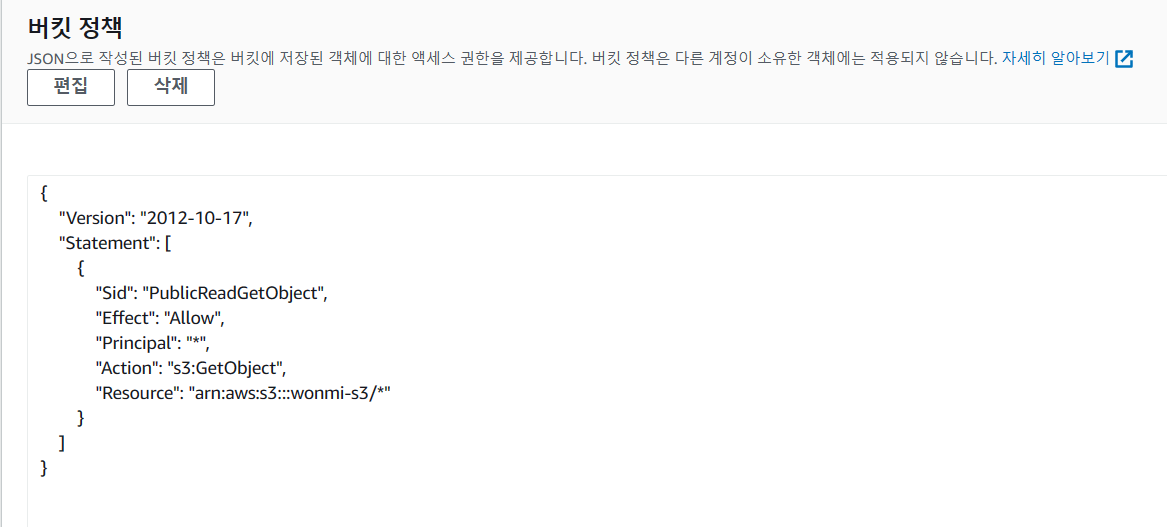
- 정책 예제 복사 (위에 있는 버킷 이름 복사 붙여넣기)
{
"Version": "2012-10-17",
"Statement": [
{
"Sid": "PublicReadGetObject",
"Effect": "Allow",
"Principal": "*",
"Action": [
"s3:GetObject"
],
"Resource": [
"arn:aws:s3:::Bucket-Name/*"
]
}
]
}
- 변경 사항 저장 버튼 클릭
client 폴더 npm install
$ npm install
client 폴더 빌드
$ npm run build빌드 된 파일 및 폴더 업로드 업로드 버튼 클릭
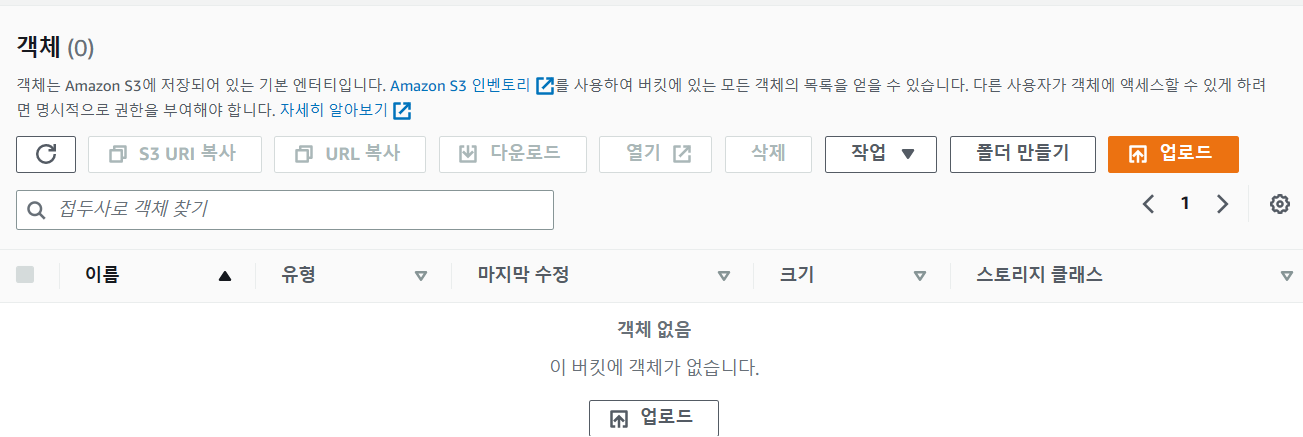
build 폴더의 폴더 및 파일을 끌어 넣거나 파일 추가, 폴더 추가 버튼을 이용하여 업로드
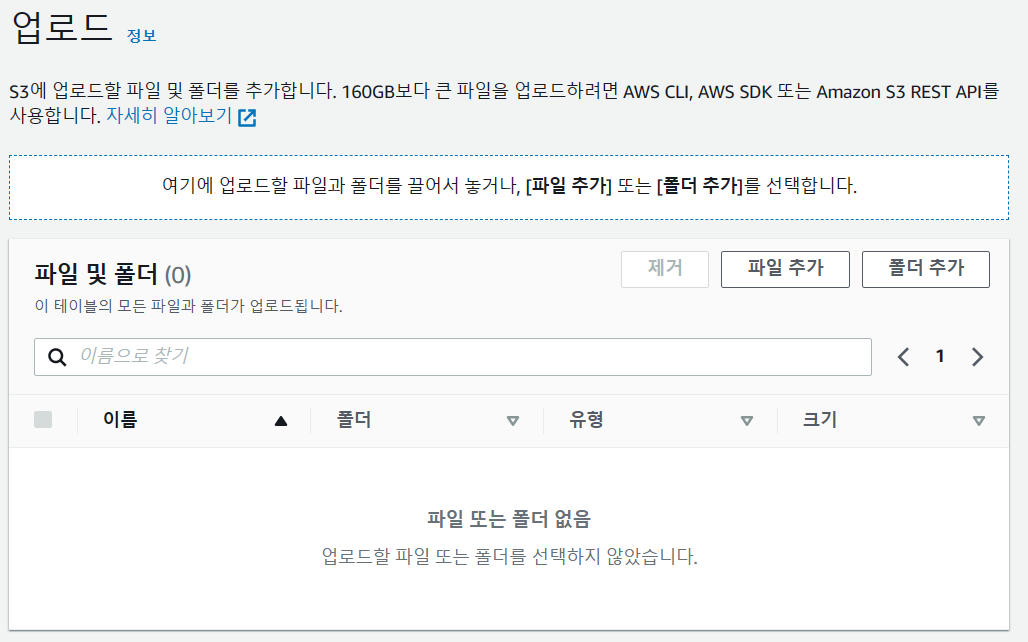
- 업로드 버튼 클릭
정적 웹 호스팅 기능을 이용하여 클라이언트 코드를 배포
- 버킷 → 속성 → 정적 웹 사이트 호스팅에 있는 URL을 통해 올린 파일 테스트 가능
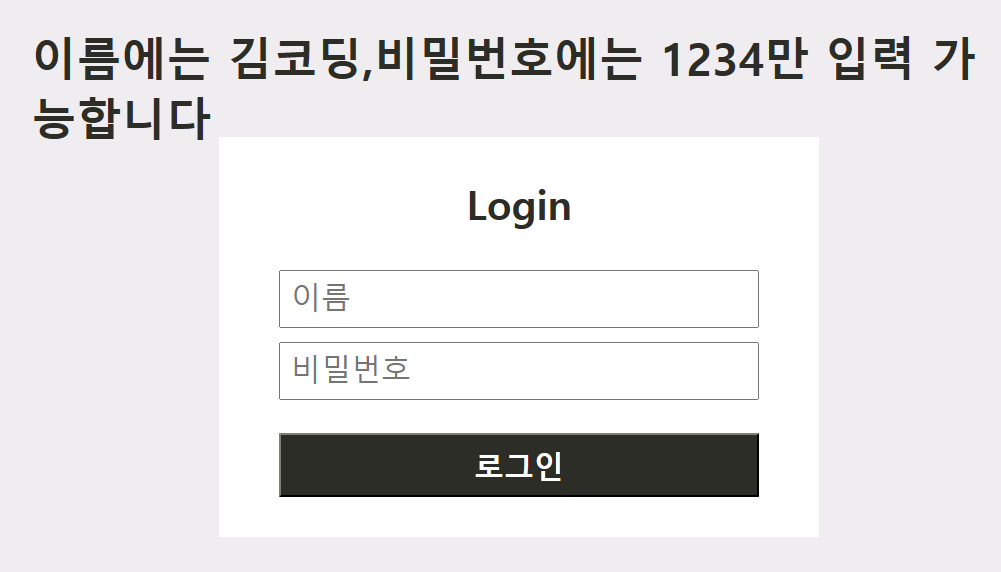
💡 서버 배포 (EC2)
EC2 콘솔을 통해 EC2 인스턴스를 생성
- https://console.aws.amazon.com/ec2/에서 Amazon EC2 콘솔에서 인스턴스 시작
- 키 페어 만들기 : SSH 접속을 위해 Key Pair 생성 필요하며 키페어가 없으면 EC2 인스턴스에 접속 불가
- EC2 콘솔 탐색 창의 [Network & Security]에서 [Key Pairs]를 선택
- **Create key pair(키 페어 생성)**를 선택
- 이름에 키 페어를 설명하는 이름을 입력(키 이름에는 최대 255자의 ASCII 문자를 포함할 수 있습니다. 선행 또는 후행 공백을 포함 불가)
- **키 페어 유형(Key pair type)**에서 RSA 또는 ED25519를 선택
- **프라이빗 키 파일 형식(Private key file format)**에서 프라이빗 키를 저장할 형식을 선택
- OpenSSH에서 사용할 수 있는 형식으로 프라이빗 키를 저장하려면 pem을 선택
- PuTTY에서 사용할 수 있는 형식으로 프라이빗 키를 저장하려면 ppk를 선택
- 퍼블릭 키에 태그를 추가하려면 **태그 추가(Add tag)**를 선택하고 해당 태그의 키와 값을 입력
- **키 페어 생성(Create key pair)**를 선택
- 브라우저에서 프라이빗 키 파일이 자동으로 다운로드되며 안전한 장소에 프라이빗 키 파일을 저장 (🚧이때가 사용자가 프라이빗 키 파일을 저장할 수 있는 유일한 기회)
- 프라이빗키에 소유자만 읽을 수 있도록 권한 설정
- $ chmod 400 <키_이름>.pem
- 인스턴스 만들기
- Name and tags : 이름 입력
- 애플리케이션 및 OS 이미지 : Ubuntu Server 20.04 LTS (HVM), SSD Volume Type
- 인스턴스 유형 : t2.micro
- 키 페어(로그인) : 만든 키 페어 선택
- 네트워크 설정(Network settings) : 기존 보안 그룹이나, 공통 보안 그룹의 기존 보안 그룹 목록에서 보안 그룹을 선택
- 인스턴스의 다른 구성 설정에 대한 기본 선택 사항을 유지하고 인스턴스 시작
EC2 인스턴스 생성 후 SSH 프로토콜을 통해 인스턴스에 접속
- 터미널 창에서 ssh 명령을 사용하여 인스턴스에 연결
- 프라이빗 키(.pem)의 경로와 파일 이름, 인스턴스의 사용자 이름 및 인스턴스의 퍼블릭 DNS 이름 또는 IPv6 주소를 지정
- 프라이빗 키 찾기 및 권한 설정 및 인스턴스에 대한 정보 가져오기 섹션 참조
# (퍼블릭 DNS) 인스턴스의 퍼블릭 DNS 이름을 사용하여 연결하는 경우
ssh -i */path/key-pair-name*.pem <인스턴스_유저명>@*instance-public-dns-name*
# (IPv6) 또는 인스턴스에 IPv6 주소가 있는 경우 인스턴스의 IPv6 주소를 사용하는 경우
ssh -i */path/key-pair-name*.pem <인스턴스_유저명>@*instance-IPv6-address*
The authenticity of host 'ec2-198-51-100-1.compute-1.amazonaws.com (198-51-100-1)' can't be established.
ECDSA key fingerprint is l4UB/neBad9tvkgJf1QZWxheQmR59WgrgzEimCG6kZY.
Are you sure you want to continue connecting (yes/no)?
인스턴스에 접속한 후, 필요한 개발 환경(git, npm, node) 등을 구축
- apt 패키지 업데이트
$ sudo apt-get update
$ sudo apt-get upgreade
- git 설치
$ sudo apt-get install git
- nvm 설치
$ curl -o- <https://raw.githubusercontent.com/nvm-sh/nvm/v0.39.3/install.sh> | bash
# 재부팅 [<https://docs.aws.amazon.com/ko_kr/AWSEC2/latest/UserGuide/ec2-instance-reboot.html>](<https://docs.aws.amazon.com/ko_kr/AWSEC2/latest/UserGuide/ec2-instance-reboot.html>)
# or 이후 출력된 환경변수 내용을 복사해 쉘에 붙여넣기
$ nvm --version
- node.js 설치 후 npm 재설치
$ nvm install --lts # 최신 버전 설치
$ node -v
$ sudo apt-get install npm -y
EC2에 브라우저를 통해 접근하기
- EC2 콘솔에서 해당 인스턴스 클릭
- 퍼블릭 IPv4 주소로 접속
간단한 서버 애플리케이션을 생성하고 EC2 인스턴스에 코드 가져오기
- git 설정
$ git config --global user.name "username"
$ git config --global user.name "email@email.com"
$ git config --global core.editor vim
$ git config --list
user.name=username@gmail.com
core.editor=vim
core.repositoryformatversion=0
core.filemode=true
core.bare=false
core.logallrefupdates=true
- ssh-keygen을 통해 공개키쌍 생성 후 pub키를 git settings에 등록
# SSH 키쌍 생성
# 입력값 없이 enter시 키 생성
$ ssh-keygen
#.. 중략 ..#
+---[RSA 3072]----+
| ..o==.oo |
| .o+o+o+ |
| o.o.= |
| + o .. |
| * E S... |
| ... o =o |
| . .+=.=+. |
| ooo==*.. |
| ..o+oo *o |
+----[SHA256]-----+
# 홈 디렉토리에 숨겨진 디렉토리로 ssh 생성
$ ll -a
... 상략 ...
drwx------ 2 roheerumi roheerumi 4096 3월 20 10:31 .ssh/
... 하략 ...
# ssh 디렉토리에서 키 조회
$ cd .ssh/
-rw------- 1 roheerumi roheerumi 2602 3월 20 10:31 id_rsa # 비밀키 - 공개해서는 안됨
-rw-r--r-- 1 roheerumi roheerumi 570 3월 20 10:31 id_rsa.pub # 공개키
roheerumi@devops:~/.ssh$ cat id_rsa.pub
# 공개키 내용 출력 후 복사
서버를 실행시키고 브라우저에서 서버에 접속
- 터미널을 종료해도 서버가 계속 돌아가게 실행
# 80포트는 well-known 포트로 관리자 권한으로 실행 필요
# & 옵션으로 백그라운드에서 실행되도록 변경
$ sudo npm node app.js &
S3에 연결 후 브라우저에서 접속
S3에 올린 정적 웹사이트 .env 파일의 REACT_APP_API_URL이 EC2 서버를 바라보도록 URL 수정
REACT_APP_API_URL="http://<EC2주소>"
S3_ADDRESS="http://<S3주소>"
HTTPS_ADDRESS="https://<도메인주소>"
ELB_DNS_ADDRESS="http://<Elastic Load Balancer 주소>"
HTTPS_ARCHITECTURE_IMAGE="<S3에 업로드한 https 아키텍처 이미지 주소>"
역할 생성
- IAM 콘솔 접속
- 역할을 선택한 다음, 역할 생성을 선택
- AWS 서비스를 선택한 다음 사용 사례에서 EC2를 선택
- 다음: 권한을 선택(IAM 정책 작성: Amazon S3 버킷에 대한 액세스 권한 부여 방법 및 Amazon S3의 자격 증명 및 액세스 관리를 참조) : AmazonS3FullAccess 관리형 IAM 정책 사용
- 다음: 태그를 선택한 후 다음: 검토를 선택
- [역할 이름(Role name)]을 입력하고 [역할 생성(Create role)]을 선택
EC2 인스턴스에 IAM 인스턴스 프로파일 연결
- Amazon EC2 콘솔 접속
- 인스턴스 선택
- IAM 역할을 연결할 인스턴스를 선택
- 작업 탭을 선택하고 보안을 선택한 다음 IAM 역할 수정을 선택
- 방금 생성한 IAM 역할을 선택하고 [저장(Save)]을 선택
S3 버킷에 대한 권한 확인S3 버킷에 대한 액세스 확인
- Amazon S3 콘솔 접속
- 정책을 확인할 S3 버킷을 선택
- 권한을 선택
- [Bucket Policy]를 선택합니다.
- Effect: Deny가 포함된 문을 검색
- 버킷 정책에서 버킷에 대한 IAM 인스턴스 프로파일 액세스를 거부하는 Effect: Deny 문을 편집하거나 제거(지침:IAM 정책 편집을 참조)
S3 버킷에 대한 액세스 확인
- EC2 인스턴스에 AWS CLI를 설치
- EC2 서버에서 다음 명령을 실행하여 S3 버킷에 대한 액세스를 확인
S3 버킷에 대한 EC2 인스턴스 액세스 권한 부여 | AWS re:Post
Amazon Elastic Compute Cloud(Amazon EC2) 인스턴스에서 Amazon Simple Storage Service(Amazon S3) 버킷에 액세스할 수 없습니다. EC2 인스턴스에서 S3 버킷에 대한 읽기/쓰기 액세스를 활성화하려면 어떻게 해야 하나
repost.aws
$ aws s3 ls s3://<버킷명>
S3 엔드포인트로 접속 시 정상적으로 EC2 서버로 요청 송신되는 것 확인
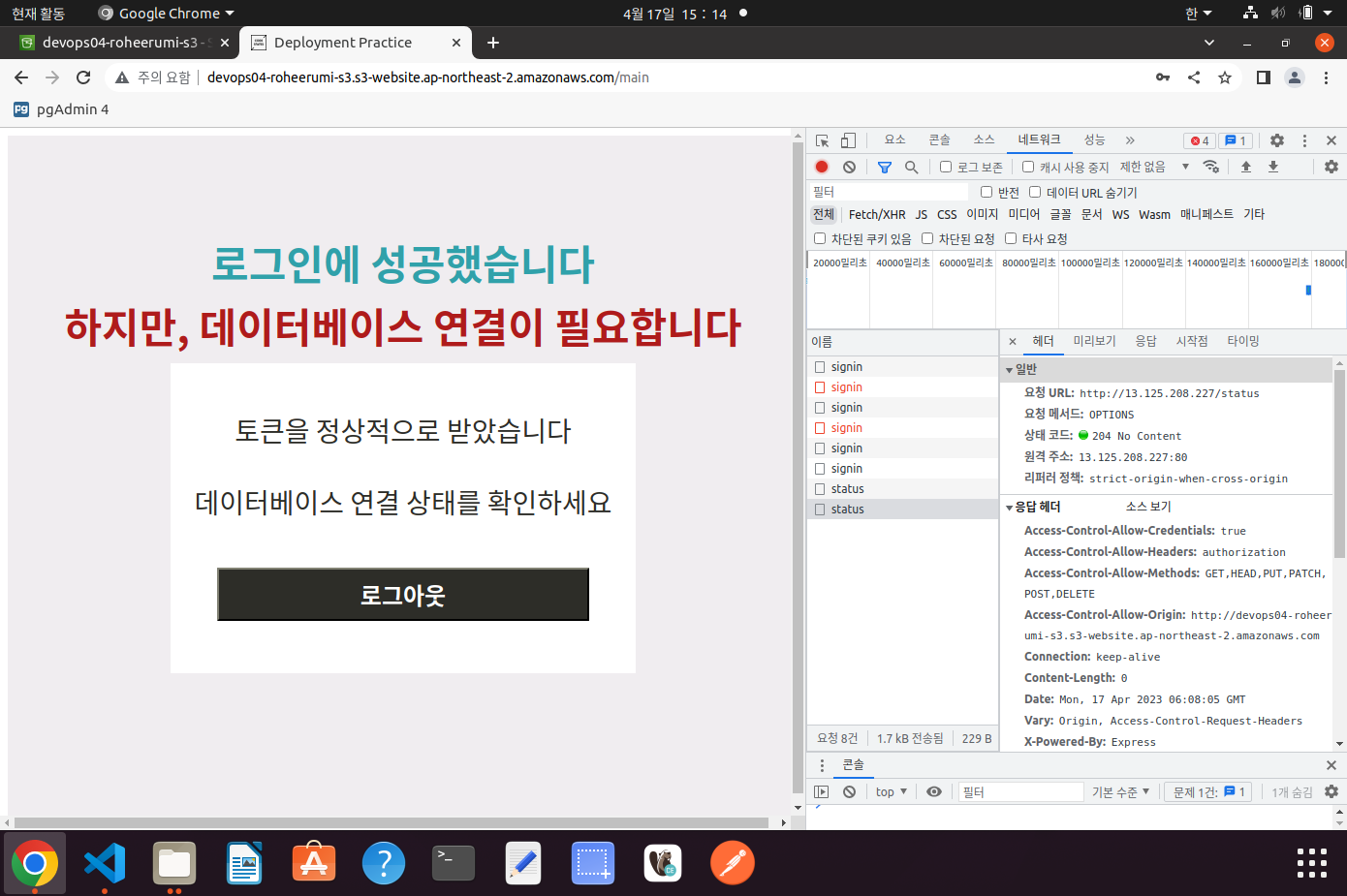
💡 데이터베이스 연결 (RDS)
RDS 콘솔로 접속해 데이터베이스 생성
- 데이터베이스 생성 방식 선택 : 표준생성
- 엔진 옵션 : MYSQL
- 엔진 버전 : 8
- 템플릿 : 프리티어
- 가용성 및 내구성 : 단일 DB 인스턴스 (다중AZ는 고비용)
- 설정
- 인스턴스 식별자 : RDS 이름
- 자격 증명 설정
- 마스터 사용자 이름 : root, master, admin 등
- 마스터 암호 : 8자이 이상으로 변경
- 인스턴스 구성 : db.t3.micro
- 스토리지
- 스토리지 유형 : 범용SSD
- 할당된 스토리지: 20
- 스토리지 자동 조정: 체크
- 최대 스토리지 임계값: 1000
- 연결
- 컴퓨팅 리소스: EC2 컴퓨팅 리소스에 연결
- 네트워크 유형: IPv4
- 퍼블릭 액세스: 아니요
- VPC보안그룹: 새로생성
- 보안 그룹 이름 : rds-mysql-sequrity-group
- 추가 구성
- 데이터베이스 포트: 3306
- 데이터베이스 인증: 암호 인증
- 추가 구성
- 데이터베이스 옵션
- 초기 데이터 베이스 이름 : test (미지정시 생성 안함)
- 마이너 버전 자동 업그레이드 미사용
- 데이터베이스 옵션
EC2에 접속해 mysql 설치 후 접속
- mysql 설치
$ sudo apt update
$ sudo apt upgrade
$ sudo apt install mysql-server
- mysql 연결 (mysql 비밀번호 입력 후 접속)
# -h : host 옵션으로, rds 엔드포인트 주소를 입력
# -u : user 옵션으로, rds 생성시 마스터 계정명 입력
# -p : password 옵션으로, rds 생성시 마스터 암호 입력
$ mysql -h <host> -u <user> -p
# (옵션) RDS 생성 시 DB를 생성하지 않았다면 test 데이터베이스 생성
mysql > CREATE DATABASE test
- 서버 .env 파일에 DB 연결 정보 입력
DATABASE_HOST=<rds 주소>
DATABASE_USER=<마스터 계정명>
DATABASE_PASSWORD=<마스터 암호>
DATABASE_PORT=3306
데이터베이스 연결 후 화면 출력
- 서버 실행
$ sudo node app.js &
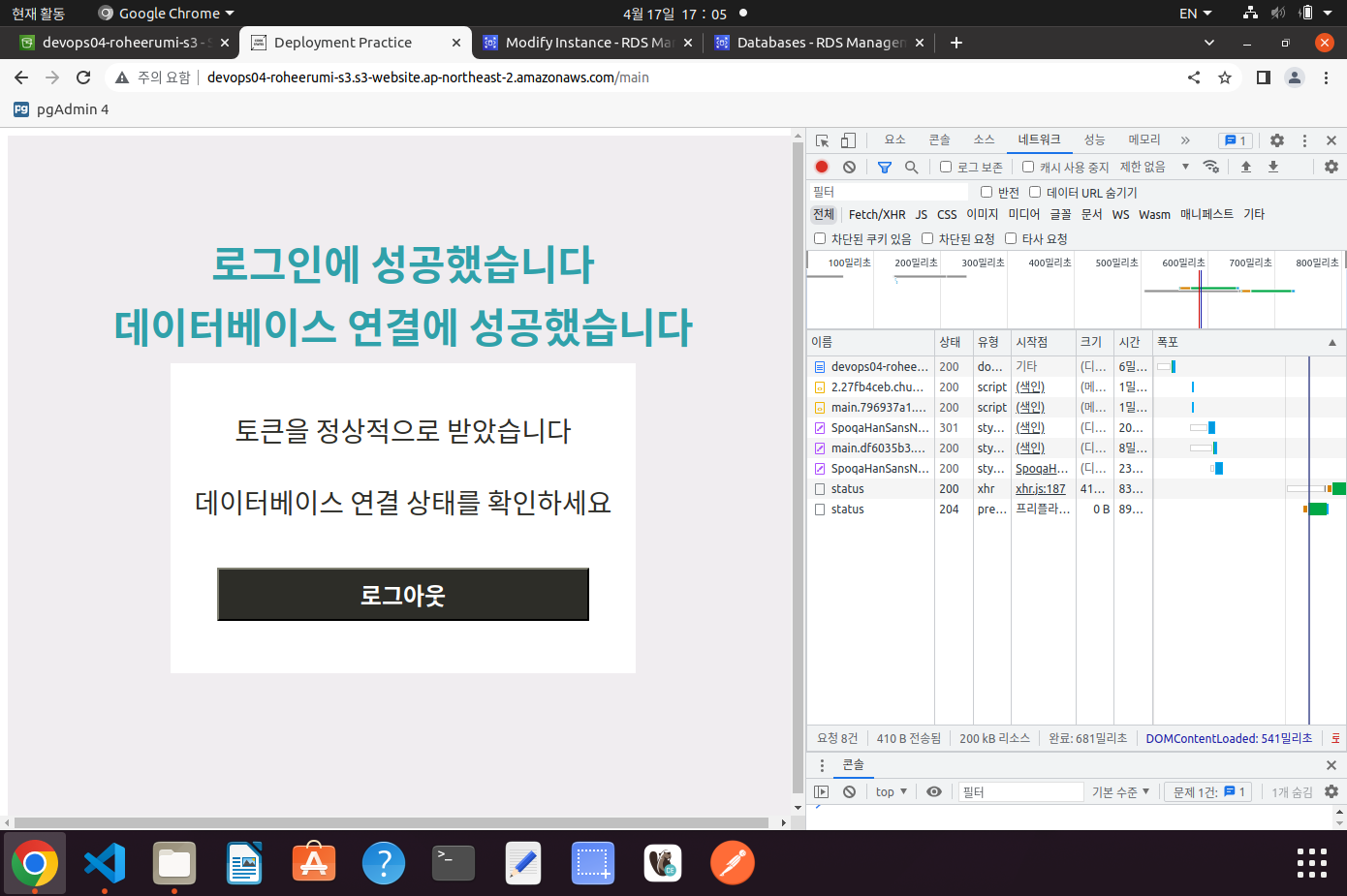
#TROUBLE SHOOTING
💡 client 빌드 실패
원인
- 모듈 중 webpack은 md4 해시를 사용하는데 (취약) node.js 17버전 이후로부터 md4를 지원하지 않아 발생
{
opensslErrorStack: [ 'error:03000086:digital envelope routines::initialization error' ],
library: 'digital envelope routines',
reason: 'unsupported',
code: 'ERR_OSSL_EVP_UNSUPPORTED'
}
해결 방안
- node.js를 17버전 이하로 downgrade
$ npm install webpack@latest
#14.15.4버전 설치
$ nvm install 14.15.4
#14.15.4 버전 사용
$ nvm use 14.15.4
#References
- 정적웹 호스팅 → 자습서: Amazon S3에서 정적 웹 사이트 구성 - Amazon Simple Storage Service
- SSH 프로토콜을 통해 인스턴스에 접속 방법 → SSH를 사용하여 Linux 인스턴스에 연결 - Amazon Elastic Compute Cloud
- RDS 연결 → MySQL :: MySQL 8.0 Reference Manual :: 3.1 Connecting to and Disconnecting from the Server
- RDS 생성 → AWS EC2 RDS MySQL 연결 (tistory.com)
- node 버전 변경 → [Node.js] n으로 쉽게 Node 버전변경하기(커맨드 2번으로 끝!) — 이상한 개발자 (tistory.com)
'devops bootcamp 4 > pair/team log' 카테고리의 다른 글
| Sprint - 빌드 및 테스트 자동화 (1) | 2023.04.20 |
|---|---|
| Sprint - 도메인 연결과 CDN 및 HTTPS 적용 (0) | 2023.04.19 |
| Sprint - 애플리케이션 컨테이너화 (0) | 2023.04.13 |
| Sprint - YAML 작성 (0) | 2023.04.11 |
| Sprint - Proxy Server (0) | 2023.04.07 |



